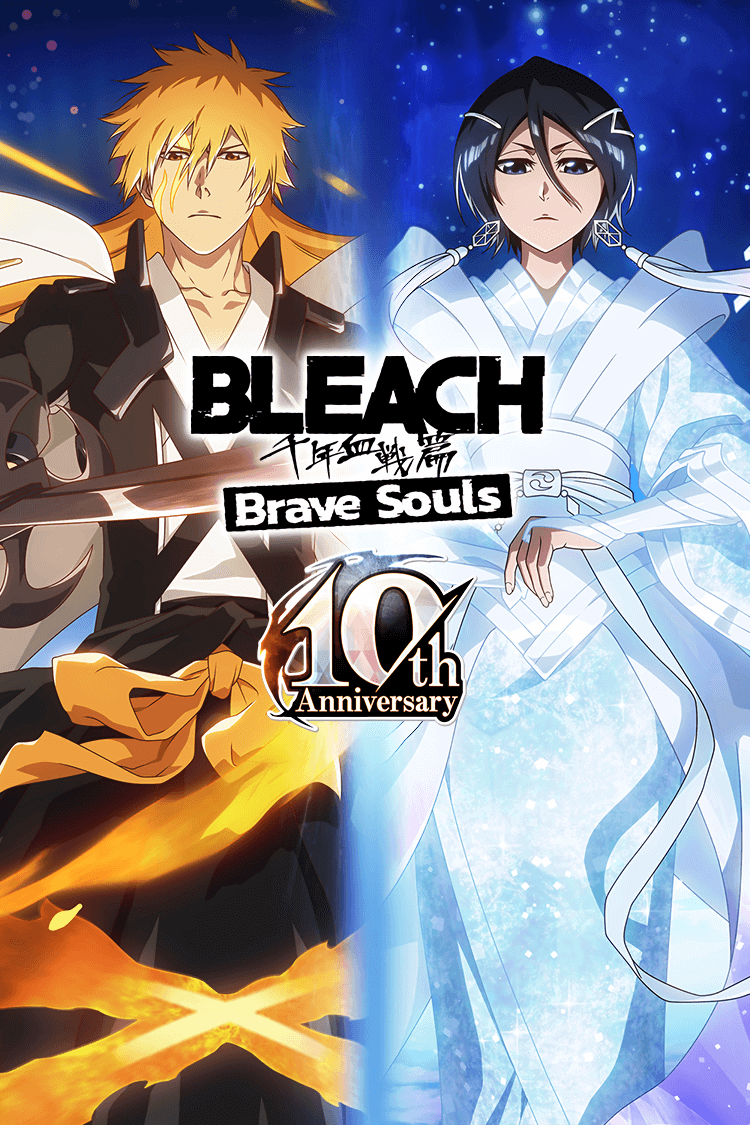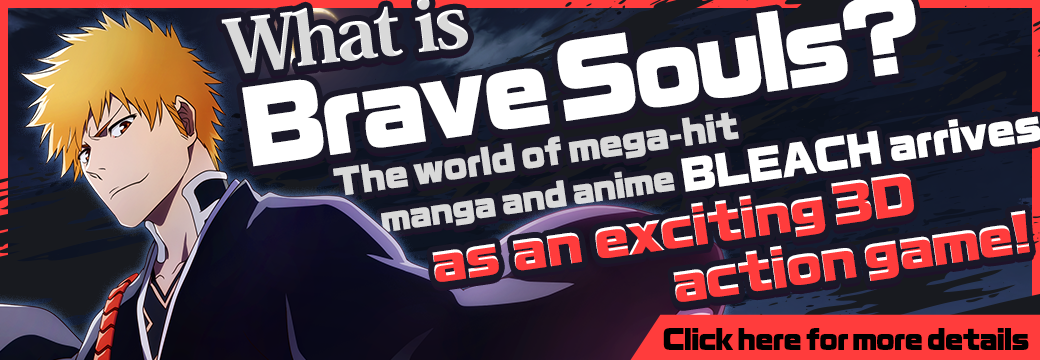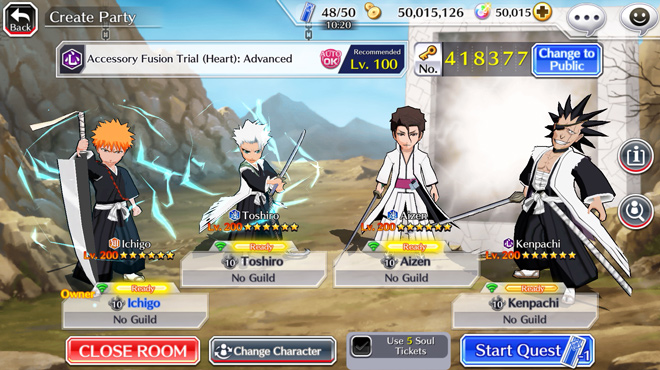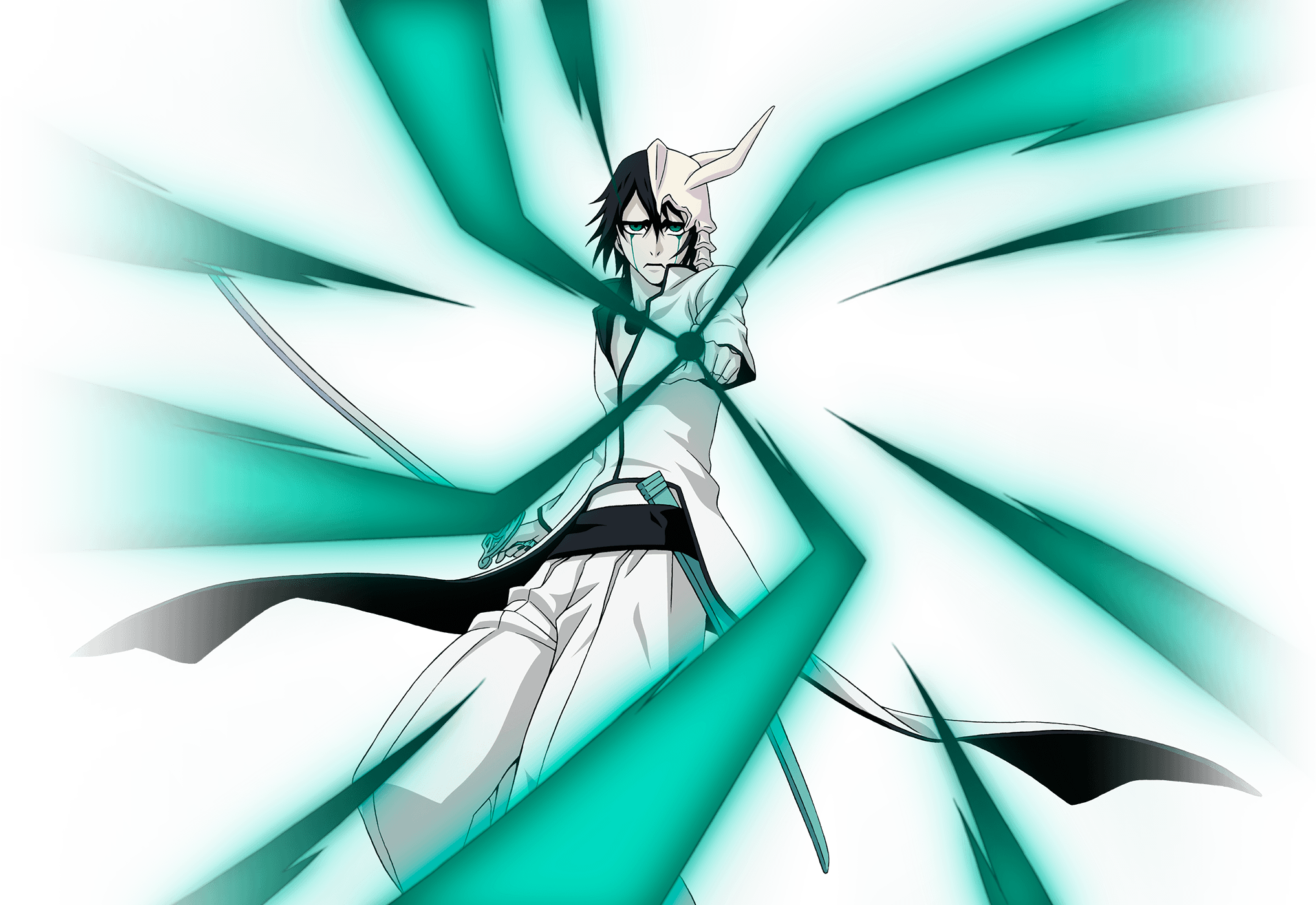Over100Million
Downloads Worldwide!
Over100Million
Downloads Worldwide!
News
Bleach is now in a game!
Make the strongest team possible
with beloved
characters!
Bleach is now in a game!
Make the strongest team possible
with beloved
characters!